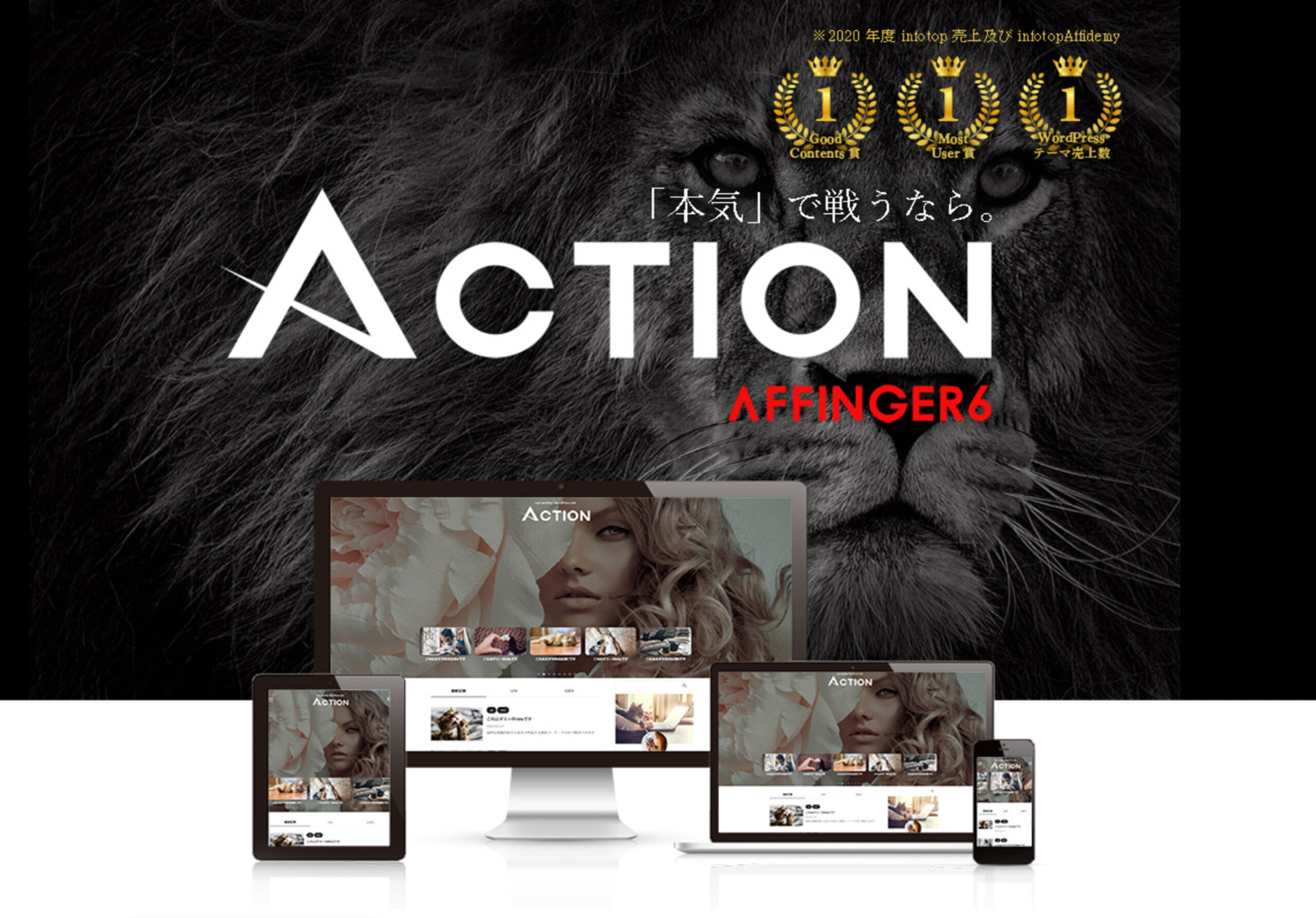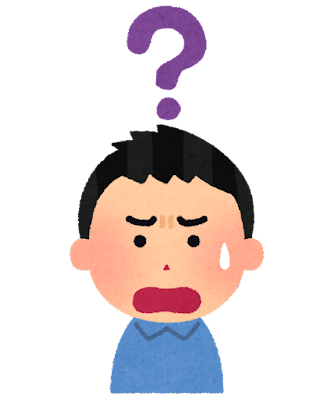
そもそもGoogleサーチコンソールってなに?
Googleサーチコンソールの設定方法を教えて!


Googleサーチコンソールの使い方が分からない。
こんな悩みを解決できる記事を用意しました!
本記事の内容
- Googleサーチコンソールとは?
- Googleサーチコンソールの設定方法【3ステップ】
- Googleサーチコンソールの基本的な使い方5つ
この記事を読むことで、Googleサーチコンソールの「設定」➡「分析」➡「改善」方法がわかります。ぜひ、サーチコンソールを利用して、サイト集客に役立てていきましょう。
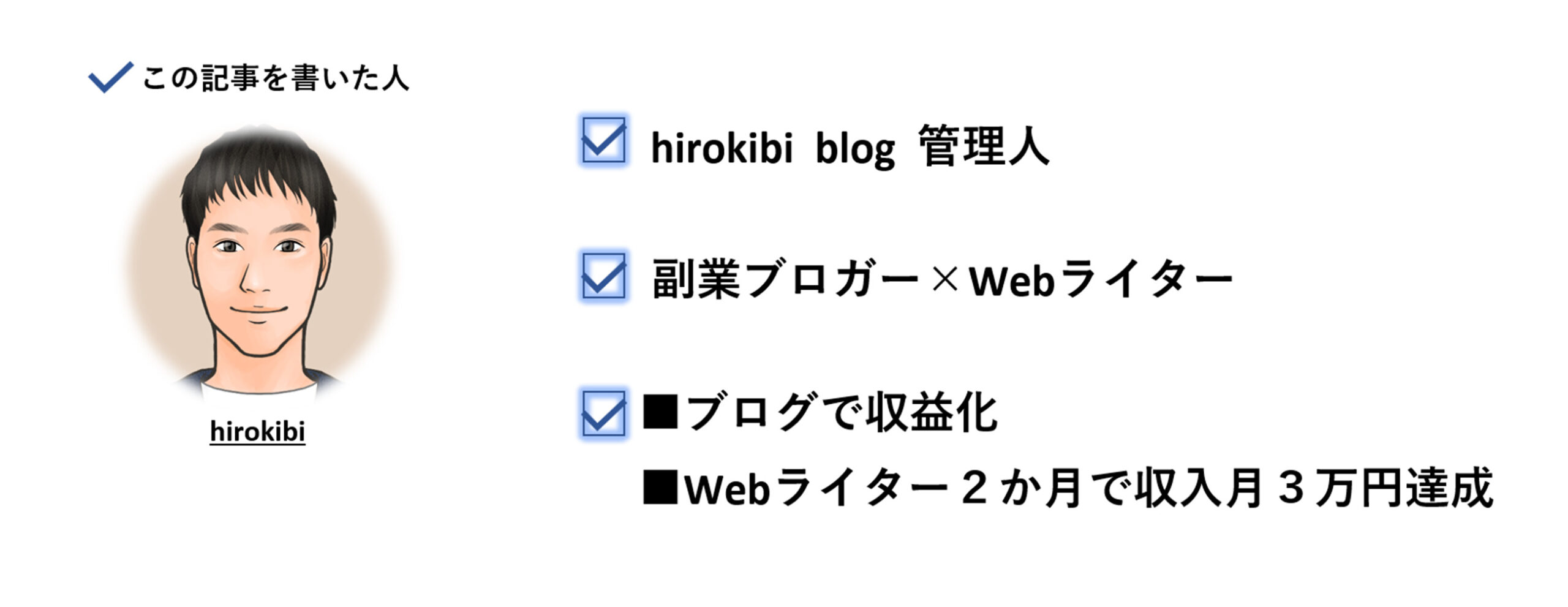
実際に僕もGoogleサーチコンソールを活用して記事のリライトに役立てています。
※「すぐにサーチコンソールの設定を知りたい!」という方は、「Googleサーチコンソールの設定手順」へどうぞ!
Googleサーチコンソールとは
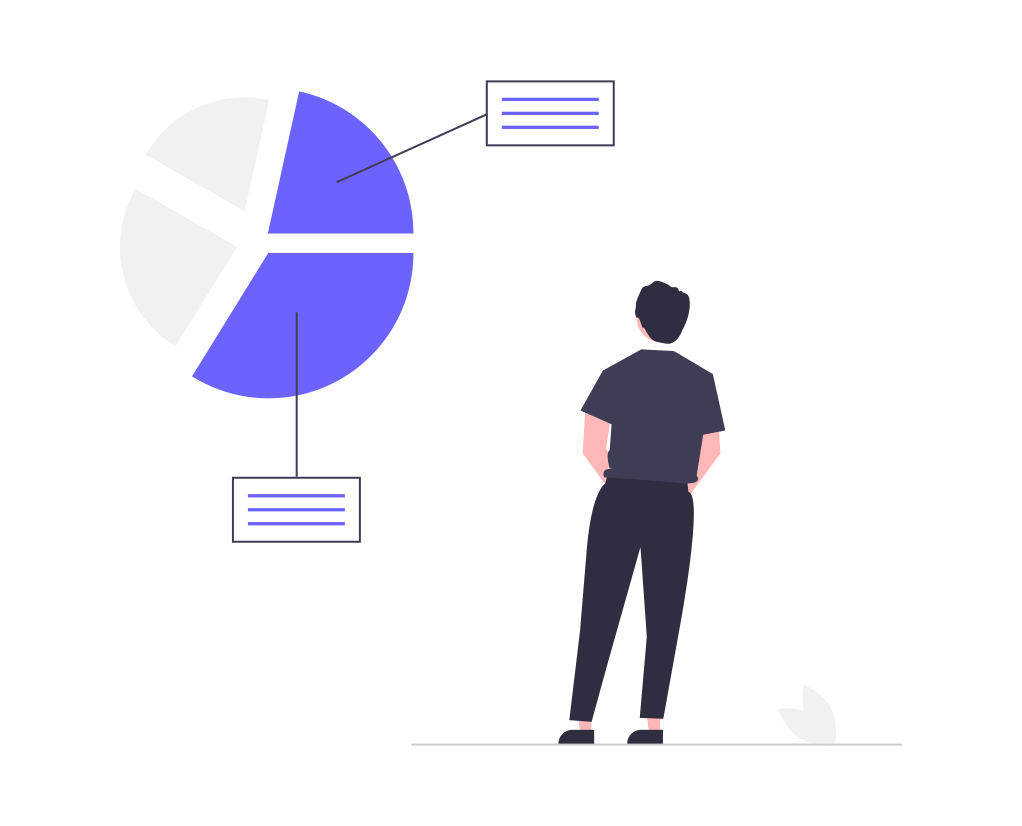
Googleサーチコンソールとは、 ブログなどのWEBサイトを登録しておくことで、トラフィック(インターネット通信量)や掲載順位の確認、そしてサイト内に発生している問題を確認できる無料ツールのことです。
SEO対策をするうえで、欠かせない必須のツールなんですね。
導入するデメリットはありませんので、サイトを立ち上げた後は、確実に設定しておきましょう!
Googleアナリティクスとの違い
上記でも解説していますが、GoogleサーチコンソールはWEBサイトを管理・把握(SEO面)するための無料ツール。
対して、GoogleアナリティクスはユーザーがWEBサイトをどのように利用しているかを把握するための無料アクセス解析ツールなんですね。
目的別に使い分けます!
まだGoogleアナリティクスの登録が終わってないという方は、後ほど解説しますのでご安心ください。
どちらとも無料ツールですので両方とも登録しておきましょう!
Googleサーチコンソールの機能
Googleサーチコンソールの機能とできることは以下になります。
- 検索クエリ別のアクセス解析
- XMLサイトマップの送信(検索エンジンにサイト情報を伝える)
- サイト上の問題検出・通知
- URLのインデックス検査
それぞれ解説していきますね!
①検索クエリ別のアクセス解析
「検索クエリ」とは、Google検索などの検索エンジンでユーザーが検索するときに使用した語句のこと。
つまり、ユーザーが「どのような語句でGoogle検索したか」が分かるということです。
②XMLサイトマップの送信(検索エンジンにサイト情報を伝える)
「XMLサイトマップの送信」はGoogleサーチコンソールを使用するうえで最大の目的でもあります。
「サイトマップの送信」については下記記事で解説してますので参考にしてみて下さいね。
-
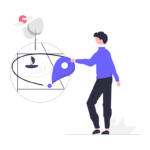
-
簡単!サイトマップの作り方を詳しく解説【WordPressプラグイン】
2023/7/17
こんな悩みを解決します。 サイトマップとは、サイト内の記事(コンテンツ)を分かりやすく整理したサイトの地図のようなものです。 サイトマップを作ることで、読者への利便性が上がり、検索順位アップにもつなが ...
サイトマップの作成方法をGoogleサーチコンソールとの連携方法を解説してます!
③サイト上の問題検出・通知
「サイト上の問題検出・通知」は、自分のサイトに問題がないかを自動で検出してくれて知らせてくれる機能をいいます。
こんな感じで通知がきます。
簡単にいうと、モバイル環境で見づらく「モバイルフレンドリー」ではないということ。
問題検出されたらひとつひとつ改善していきましょう!
④URLのインデックス検査
「URLのインデックス検査」とは、WEBサイト(記事)のインデックス登録をリクエストできる機能です。
URL検査ツールを使うことで、クロールを促して確実にWEBサイトの内容をインデックス登録することができます。
Googleサーチコンソールの機能を最大限に活用するためにインデックス登録をしましょう。
それでは早速「Googleサーチコンソール設定手順」を解説していきますね。
Googleサーチコンソールの設定【3ステップ】
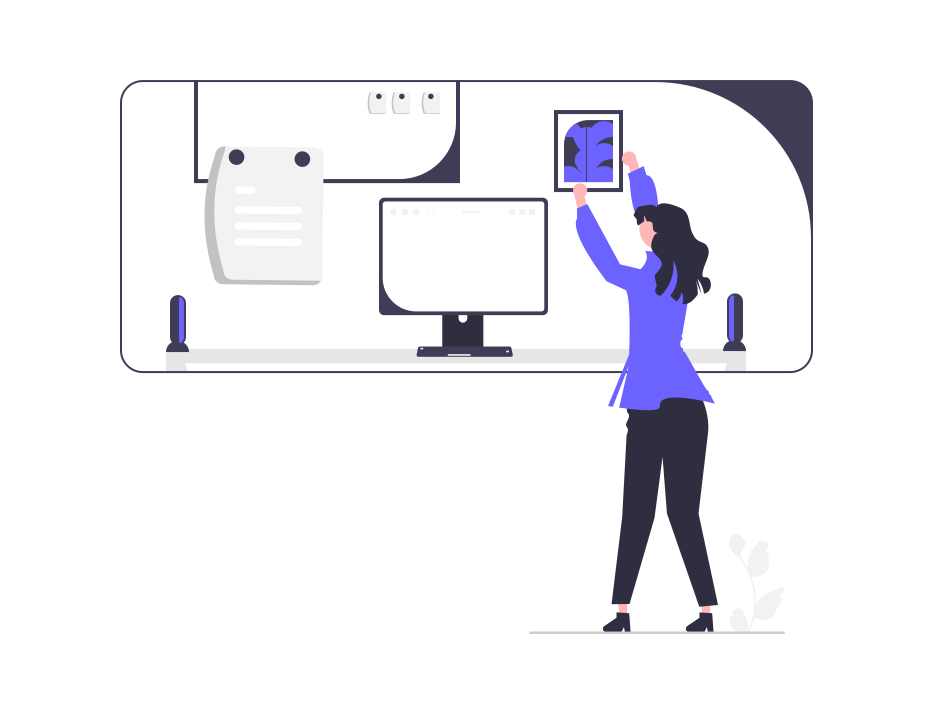
ここではGoogleサーチコンソールの設定手順を詳しく解説していきますね!
以下のステップを実施することで失敗なく導入することができますので、安心して進めていきましょう。
サーチコンソール設定3ステップ
- ステップ①:Googleアナリティクスの設定
- ステップ②:サーチコンソールにログインする
- ステップ③:URLプレフィックスにURLを入力する
それぞれ詳しく解説していきますね!
ステップ①:Googleアナリティクスの設定
Googleサーチコンソール設定の前に、Googleアナリティクスを設定しておきましょう。
なぜなら、Googleサーチコンソール設定のときに、「サイト所有権の確認」が手間がかかるからなんですね。
なので、先にGoogleアナリティクスの設定を済ませておくことで、「所有権の確認」をスルーすることができますよ。
Googleアナリティクスの設定方法は下記の記事で紹介してますので、まだ設定していない方は完了させておきましょう!
ステップ②:サーチコンソールにログインする
Googleアナリティクスの設定が完了しましたら、次はGoogleサーチコンソールの設定をしていきましょう。
まずは、Googleサーチコンソールの公式サイトにアクセスします。
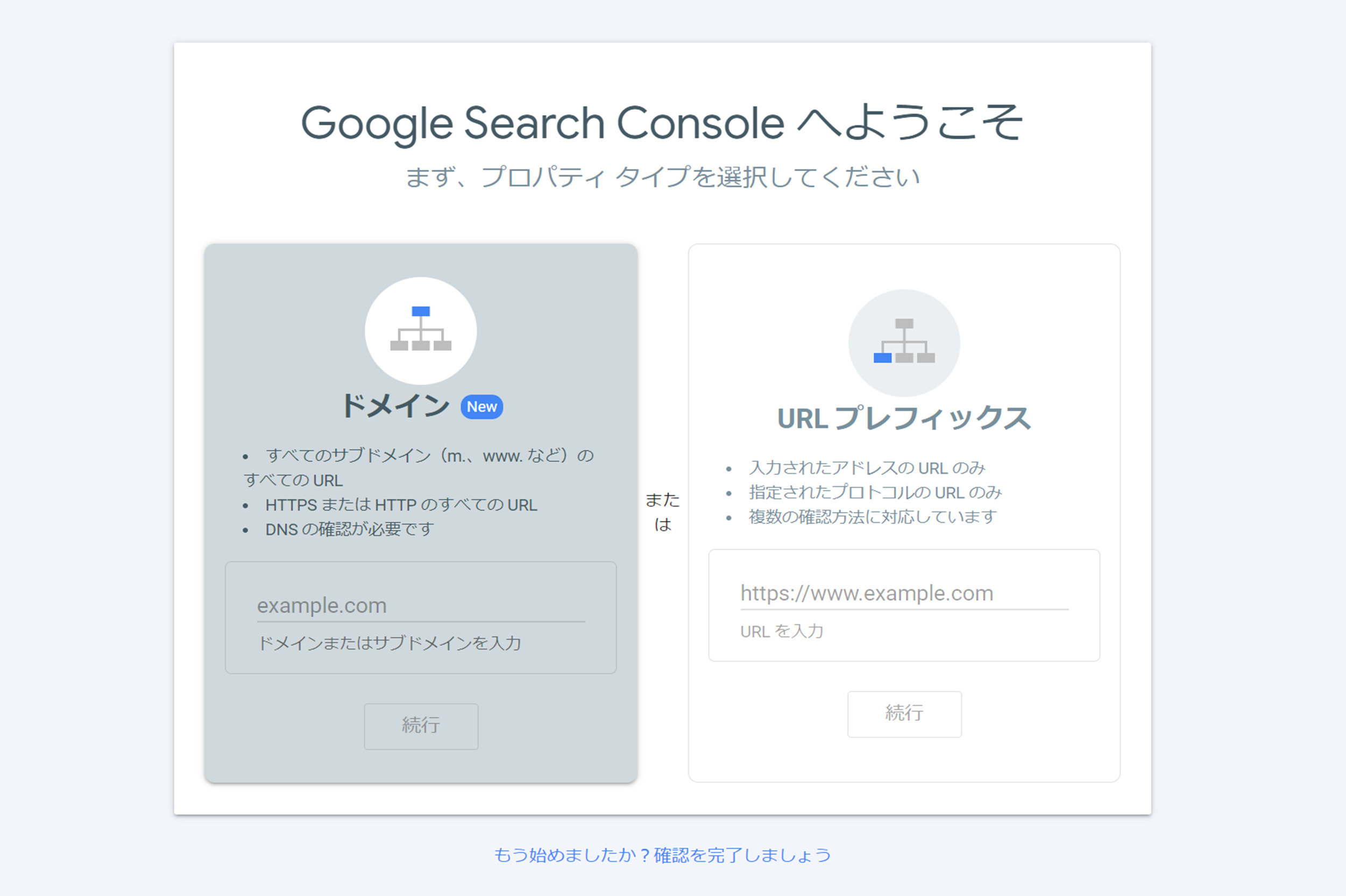
ここではGoogleアナリティクス設定で使用したGoogleアカウントでログインしましょう。
ステップ③:URLプレフィックスにURLを入力する
次に、右側の「URLプレフィックス」という項目に「サイトURL」を入力していきましょう!
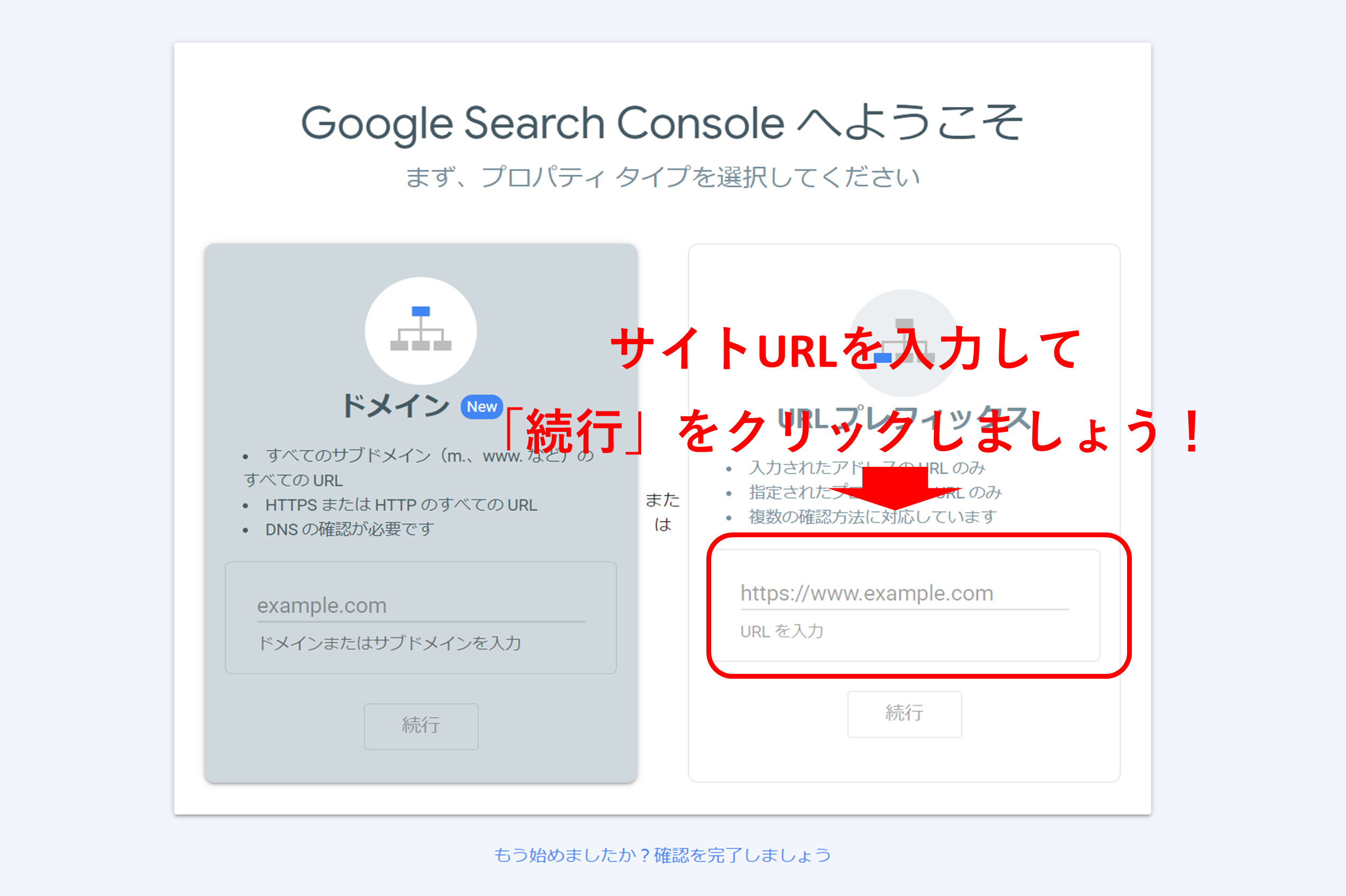
上記の画像のような感じです。
サイトURLを入力して続行をクリックすると、「所有権を自動確認しました」と表示されます。
次に、「プロパティに移動」をクリックするとサーチコンソールの管理画面にログインできるようになります。
最初の画面では「データを処理しています。1日後にもう一度ご確認ください」と表示されますので、実際に1日待ちましょう。
1日待つことで使用できるようになりますので、ご安心ください。
これでGoogleサーチコンソールの設定完了です!
次はGoogleサーチコンソールの基本的な使い方を説明しますね。
【初心者向け】サーチコンソールの基本的な使い方5つ
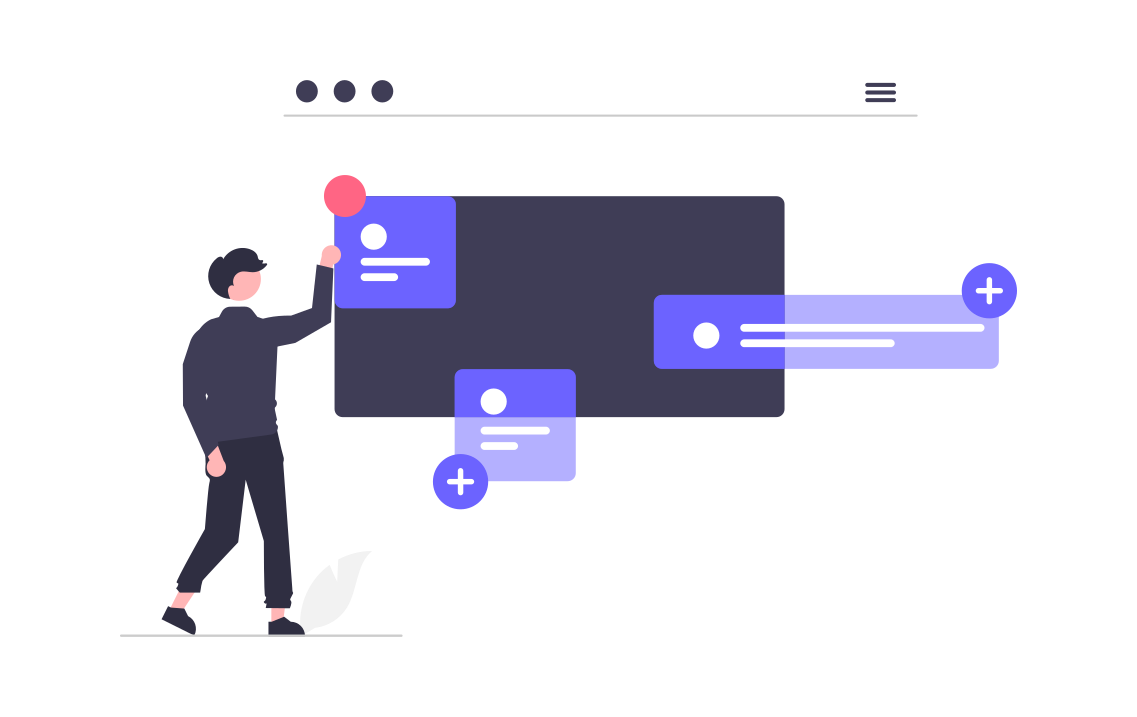
前述でGoogleサーチコンソールの設定が完了したら、基本的な使い方をマスターしていきましょう!
基本的な使い方5つ
- 検索パフォーマンス(クエリ分析)
- カバレッジ(エラー表示の確認)
- URL検査(インデックス登録をリクエスト)
- リンクレポート(被リンクの確認)
- XMLサイトマップ(Googleに送信)
詳しく解説していきますね。
①キーワード分析の最重要機能【検索パフォーマンス】を見る
1つ目は、キーワード分析で1番重要な「検索パフォーマンス」。

画面左側の「検索パフォーマンス」ボタンをクリックしてみましょう。
ここの画面で分かることは、下記4項目になります。
- クリック数
- 表示回数(検索結果に表示された回数)
- 平均CTR(クリック率)
- 平均掲載順位
日付は過去7日間、28日間、3ヵ月間、6ヵ月間と変更が可能。
同じ画面で下にスクロールすると下記画像のように、キーワード別に「クリック数」「表示回数」「CTR」「掲載順位」が見れます。
これらをもとに記事のリライトをしていくのがおすすめです!
②エラー表示のページが分かる【カバレッジ】を見る
2つ目は、「カバレッジ」。
エラー表示されているページがないかを確認するための機能のこと。

画面左にある「カバレッジ」をクリックすると上記のように表示されます。
「カバレッジ」で分かるエラー項目4つは以下になります。
インデックスとは、 「GoogleがWebサイトのページを登録してくれているかどうか。」をいいます。
つまり、インデックスされていなければ、検索画面に表示されることが無いということになります。
がんばって書いた記事が検索結果に表示されないのはモチベーション下がりますよね?
「カバレッジ」は定期的にチェックして問題が有ればすぐに修正していきましょう!
③Googleにインデックスの依頼をする【URL検査】
3つ目はGoogleにインデックス依頼する「URL検査」。
サイトを公開したあとに必ず「インデックス登録をリクエスト」を実施しましょう。
なぜなら、Googleに対してインデックスを促すことで、早く検索エンジン上に表示されるようになるからなんですね。
やり方は、まず画面左の「URL検査」をクリックします。

次に画面上の入力するところにサイトURLを入力しましょう。
下記画像は「URLはGoogleに登録されています」となってますが、入力直後は「URLがGoogleに登録されていません」と表示されますので、右下の「インデックス登録をリクエスト」をクリックしましょう。

リクエスト後、上記画像のように「URLはGoogleに登録されています」と表示されればOKです。
記事投稿したあとに記事URLのインデックスリクエストも忘れずに行いましょう!
④被リンク情報が確認できる【リンクレポート】
4つ目は、被リンク情報が確認できる「リンクレポート」。
自分のサイトが「どれだけ被リンクをもらっているか」が分かります。
被リンクはGoogleがサイトの評価で重要視する項目なんですね。
なので、リンク数はもちろん、どんなサイトから被リンクされているかを定期的にチェックしていきましょう。
SEO外部対策にもなるので重要です!
⑤Googleにサイトの全体像を把握してもらう「XMLサイトマップ」の追加
5つ目は、「XMLサイトマップ」の追加です。
サイトマップとは、サイトに何が書かれているのかを示す全体の地図のことなんですね。
ユーザーやGoogleが迷子にならないよう、案内する感じです。
「XMLサイトマップ」をGoogleに送信することで、どんなサイトなのかが理解されやすくなるので、的確にサイト情報を認識してもらえます。
「XMLサイトマップ」はSEO対策の重要度が高めです!
「XMLサイトマップ」の作成、追加方法は下の記事で紹介してますので、参考にしてみて下さい。簡単にできますよ!
-
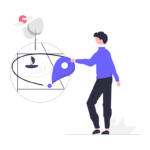
-
簡単!サイトマップの作り方を詳しく解説【WordPressプラグイン】
2023/7/17
こんな悩みを解決します。 サイトマップとは、サイト内の記事(コンテンツ)を分かりやすく整理したサイトの地図のようなものです。 サイトマップを作ることで、読者への利便性が上がり、検索順位アップにもつなが ...
サーチコンソールの設定・使い方まとめ
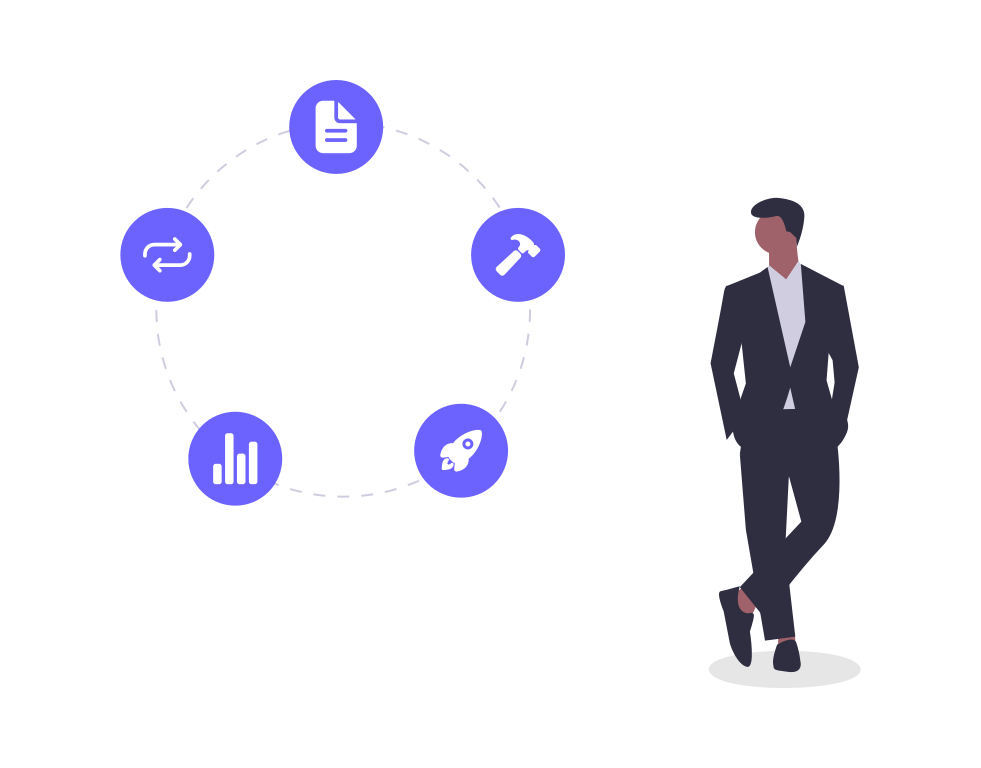
本記事では以下の内容を解説してきました。
本記事の内容
- Googleサーチコンソールとは?
- Googleサーチコンソールの設定方法【3ステップ】
- Googleサーチコンソールの基本的な使い方5つ
ポイントはサーチコンソールで取得したデータを「分析」して「改善」につなげることです。
ユーザーの検索意図に合ったサイトにしていきましょう!
今回は以上になります。
当サイトは、ブロガーから超人気の『AFFINGER6』というテーマを使用しています。
おすすめポイント
- AFFINGER6は稼ぐことに特化したテーマ
- AFFINGER6は、導入した時点でSEO内部対策がすでにされている
- SEOに強いため、検索結果画面の上位表示される確率が高い
- おしゃれなパーツが豊富
- AFFINGER6は1度購入したら複数サイトに使い回すことができる
「本気で稼ぎたい方」は是非、AFFINGER6を使用してみて下さいね!
WordPressテーマ 「ACTION(AFFINGER6)」